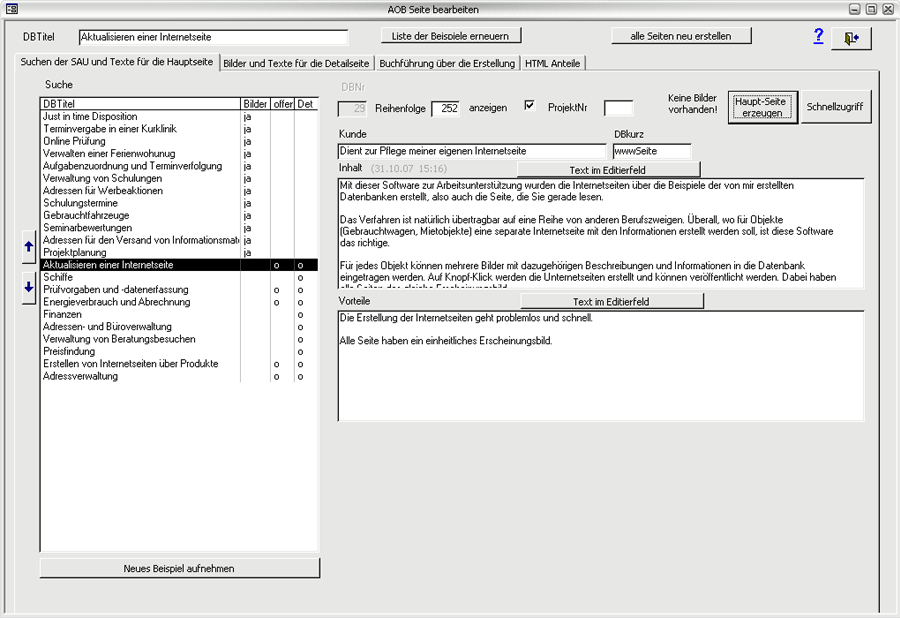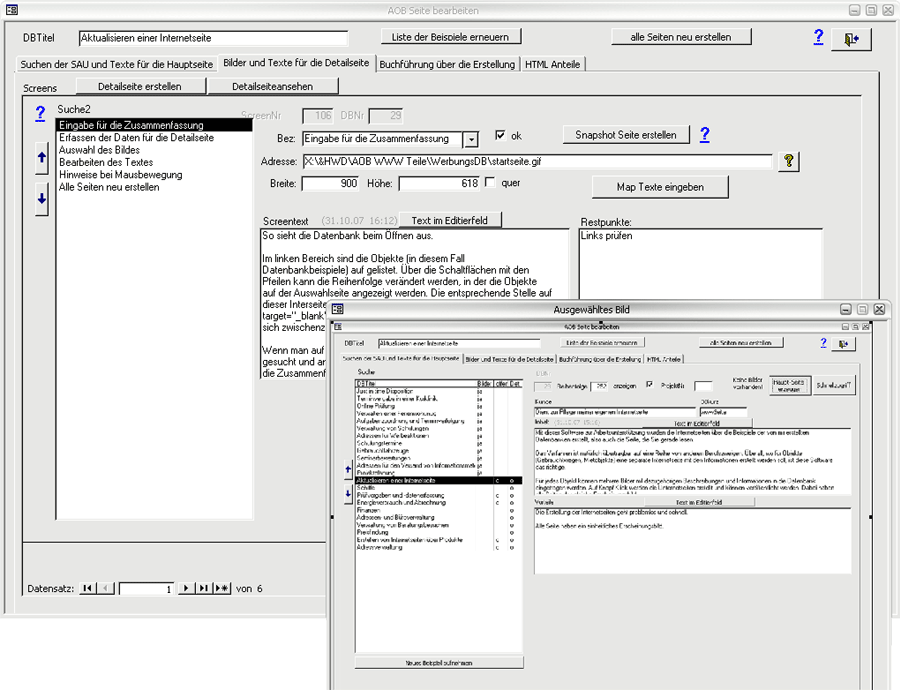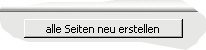Aktualisieren einer Internetseite
(Details)
Diese Seite enthält Informationen zu den Punkten
 Eingabe für die Zusammenfassung Eingabe für die Zusammenfassung
 Erfassen der Daten für die Detailseite Erfassen der Daten für die Detailseite
 Auswahl des Bildes Auswahl des Bildes
 Bearbeiten des Textes Bearbeiten des Textes
 Alle Seiten neu erstellen Alle Seiten neu erstellen
Eingabe für die Zusammenfassung
So sieht die Datenbank beim Öffnen aus.
Im linken Bereich sind die Objekte (in diesem Fall Datenbankbeispiele) auf gelistet. Über die Schaltflächen mit den Pfeilen kann die Reihenfolge verändert werden, in der die Objekte auf der Auswahlseite angezeigt werden. Die entsprechende Stelle auf dieser Internetseite können Sie sich  durch klicken ansehen. (Die Reihenfolge kann sich zwischenzeitlich geändert haben) durch klicken ansehen. (Die Reihenfolge kann sich zwischenzeitlich geändert haben)
Wenn man auf ein Objekt im linken Bereich klickt, werden die Daten gesucht und angezeigt. In den Feldern rechts werden die Texte für die Zusammenfassende Seite eingegeben und können geändert werden. Ein neues Objekt (hier Beispiel) kann durch klicken auf die Schaltfläche unter diesem Bereich angelegt werden.
Aus den eingegebenen Texten wird dann durch Klicken auf die entsprechende Schaltfläche die Überblicks-Seite erstellt. Wie diese in dem hier dargestellten Fall aussieht können Sie sich  durch klicken ansehen. durch klicken ansehen.
|
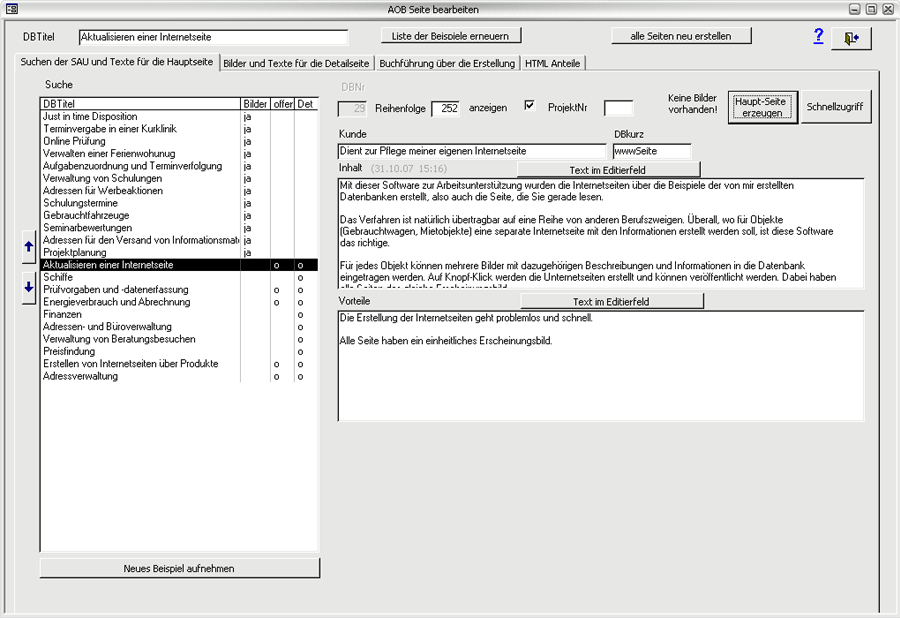
Durch bewegen des Mauszeigers innerhalb des Bild erhalten Sie zusätzliche Informationen zu einigen Bereichen
(sofern Ihr Internet-Browser diese Funktion unterstützt).
|
Erfassen der Daten für die Detailseite
Zu dieser Ansicht gelangt man durch Klicken auf die Registerlasche "Bilder und Texte für die Detailseite".
Diese ist ganz ähnlich aufgebaut wie das zuvor beschriebene Formular. Allerdings alles eine "Ebene tiefer": Zu dem vorher ausgewählten Objekt (Auto, Immobilie oder hier Datenbankbeispiel) werden hier die Bilder ausgewählt, die auf der "Detailseite" angezeigt und beschrieben werden sollen. Die bisher eingegebenen Bilder werden im linken Bereich aufgelistet und man kann durch klicken zu den Daten kommen. Auch hier kann man mit den Pfeiltasten die Reihenfolge verändern, in der die Bilder auf der Internetseite angezeigt werden.
In einem verschiebbaren Fenster (unten rechts) wird das ausgewählte Bild angezeigt. Die dazu gehörige Beschreibung wird in dem Feld "Screentext" eingegeben.
Hier dargestellt ist das Bearbeiten des vorstehenden Abschnittes dieser Seite.
Auswahl des Bildes
Zur Auswahl des Bildes klickt man auf das Fragezeichen. Dadurch wird ein Dialogfenster geöffnet, über das man das Bild aus einem beliebigen Verzeichnis auswählen kann. Der Pfad wird in das entsprechende Feld eingetragen.
Bearbeiten des Textes
Der Text zur Beschreibung des Bildes kann in dem Feld eingetragen werden. Oftmals ist der Text aber lang und somit in dem relativ kleinen Feld nicht besonders gut zu sehen. Durch Klicken auf diese Schaltfläche wird der Text in einem größeren Fenster angezeigt. Dort erfolgt auch eine Rechtschreibprüfung.
Alle Seiten neu erstellen
Das Erscheinungsbild der entstehenden Internetseiten ist in Musterdateien abgelegt. Wenn man sich dazu entschließt, dass das Hintergrundbild oder sonst etwas ab jetzt anders sein soll, ändert man dies in der Musterdatei und klickt auf diese Schaltfläche. Daraufhin werden alle Seiten in dem neuen Erscheinungsbild erstellt.
Falls Sie Fragen zu dieser Datenbankanwendung haben, können sie auf der  Kontaktseite erfahren, wie sich mich erreichen oder von dort aus eine E-Mail an mich schicken. Kontaktseite erfahren, wie sich mich erreichen oder von dort aus eine E-Mail an mich schicken.
Sie können von hier durch Klicken
 zum Seitenanfang oder zum Seitenanfang oder
 zurück zu der Liste der Beispiele gelangen. zurück zu der Liste der Beispiele gelangen.
|

 Eingabe für die Zusammenfassung
Eingabe für die Zusammenfassung Erfassen der Daten für die Detailseite
Erfassen der Daten für die Detailseite Auswahl des Bildes
Auswahl des Bildes Bearbeiten des Textes
Bearbeiten des Textes Alle Seiten neu erstellen
Alle Seiten neu erstellen